365 App Launcher Mac

Select Office 365 apps to begin the download. Launch an Office for Mac app and start the activation process. Click the Launchpad icon in the Dock to display all. https://tirari.hatenablog.com/entry/2020/12/02/011448. A qualifying Microsoft 365 subscription is required for Word, Excel, PowerPoint, and Outlook. A free 1-month trial of Microsoft 365 is included with each Microsoft 365 in-app purchase. It’s possible to run your life like a pro, keep your stuff secure, find balance, and achieve peace of mind.
“Hi. I am the Global Admin of the company. We have been working with Microsoft Office 365 for 2 years. No doubt, it is an excellent platform for sending and receiving emails. But, I was thinking to take backup of my Office 365 data. For this, I would like to add Office 365 to Apple Mail. Now, I searched for it and came across my solutions. Some of them were manual and others were automated. I cannot figure out the right approach. Please, can you help me to find an appropriate solution? I would be highly thankful.”
“I use Office 365 for my business purpose and Apple Mail for personal use. A few days ago, I want to access my Office 365 data into my Apple Mail account. For the same purpose, I searched on the internet. I attempted various solutions, but not even a single method worked for me. I tried to add it to my another Apple Mail account. The error was still flashing up on the screen. I really cannot understand why I cannot configure office 365 account on Mac Apple Mail . Please help! Any relevant suggestion will be highly appreciated.”
Do these queries look familiar to you? Are you also finding answers to the same problem? Well, do not despair as the solution is very straightforward. All you have to do read till the end of the post. Multiple solutions have been offered to setup Office 365 data to Apple Mail / Mac Mail.
Workaround Solution to Add Office 365 Account to Apple Mail
Users are advised to follow the below mentioned steps to Add Office 365 to Apple Mail:
1. Launch Apple Mail on your system2. Navigate to the Mail option on the menu. Click on it and a list of the menu will appear
3. Select the option of Add Account
4. Choose Exchange and then press on Continue
5. In the Name field, specify the display name for the account
6. In the email address, write the email address and corresponding password. Then, hit on Continue
7. Doing this will generate an error. Hit on Continue from the error popup box
8. Select the applications which are to be synced and then, hit on Done
9. In the next step, it is needed to add the email address to your Apple Mail account. This step will prevent you from getting your own emails when you will hit on Reply All in the email
10. Click on the drop-down menu of Mail and choose an option of Preferences
11. Choose an option of Accounts from the main menu. In case, you have multiple accounts, do not forget to choose the option of Exchange account. Then, go to Outgoing Mail Server and select none from the drop-down menu
12. Hit on the General icon to launch a dialog box. Then, click on Save to apply the changes made while adding Office 365 to Apple Mail
13. Then, move again to the Accounts section. Choose the Alias pull-down menu and click on Edit Aliases
14. Hit on “+” sign to insert a new alias and then, type in the text box. When you are done, hit on OK
15. Move to Outgoing Mail Server, choose Exchange. Again, click on the General icon to save the modifications made. Finally, exit from the Preferences window
Drawbacks of the Manual Approach
The above method yields satisfactory results when it comes to importing Office 365 to Apple Mail. But, a deep technical expertise is needed while going for this technique. Additionally, if users did any mistake while executing steps, it cannot be reversed. It may end up resulting in the loss of data.
In order to avoid all such hassles, users are advised to go for an automated utility like Office 365 backup. It is a perfect solution to add Office 365 to Mac Mail.
Secondary Approach for Adding Office 365 email on Apple Mail
Users are advised to follow these instructions to configure Office 365 (Exchange Online) account in the Mac mail using a commercial tool:
1. Go to Finder >> Application and then select Office 365 Email Backup for Mac
2. Once the software is launched, enter O365 account details and click on Login Macos 10.13 high sierra download iso.
3. From the next screen, choose MBOX from the heading Select Export Type https://tirari.hatenablog.com/entry/2020/12/02/012536.
4. Hit on the checkbox corresponding to Apply Advanced Settings and then select Settings
5. An Advanced Settings window will open on the screen. You can apply the following filters:
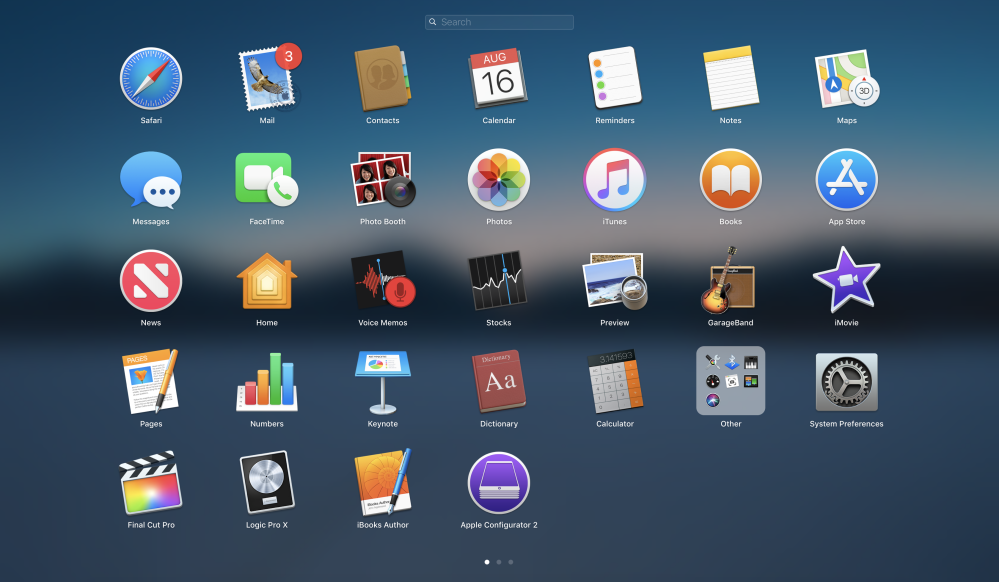
- Select Date Filter: Here, you can define the start and end date and only this data will be obtained. Others will be neglected
- Apply Delete After Download: On selecting this option, the mailbox will be deleted once it is downloaded successfully from the server
- Select Folder: This option is helpful in choosing the folder filter
- Include Folder: This alternative is used to backup only some specific mailboxes. Single and multiple mailboxes can be added
- Exclude Sent/Delete Items: Using this option, the sent and deleted items can be ignored while converting Office 365 data to Apple Mail
6. Hit on OK to apply the desired filters
7. Click on Browse to mention the destination location of the backup process.
8. Move and select the destination location. Then, hit on OK
9. Once the location is chosen, it will appear in the box. Then, click on Start Backup
10. The migrator will start the process
11. Once the backup has been obtained, hit on OK
12. At last, a complete report will be generated. Click on View Report to see it
13. After performing all these steps, simply import mbox to Apple mail
Windows 365 App Launcher
The Final Words
https://tirari.hatenablog.com/entry/2020/12/02/012058. Whether a small company or a mid-sized organization, all want to keep their data safe and secure. The same case arises while working on Office 365. In order to keep data safe, users want to add Office 365 to Apple Mail. Both the manual and the automated solution has been explained in the above write-up. Users can choose any one of them as per the requirements. Both of them are good at their place.
Leave a Reply
Note for Mac users: Office 365 ProPlus allows you to install Microsoft Office 2016 only if you have OS X 10.10 or later. After installing Microsoft Office 2016, your Microsoft Office 2011 applications (if previously installed) will still exist in Applications in a folder titled Microsoft Office 2011.
365 App Launcher Mac Os
- Using Outlook on the web (webmail.stanford.edu), click the app launcher in the upper left-hand corner and then click Office 365.
- Click Install Office > Office 365 apps.
Note: Office 365 ProPlus includes Word, Excel, PowerPoint, Outlook, and OneNote. Office 365 ProPlus for Windows also includes Access, Publisher, and OneDrive for Business. - A file downloads to your computer. Once the file has finished downloading, click the file and go through the installation steps.
This screen shot shows the Windows instructions. Mac instructions are similar but slightly different. After Office 365 ProPlus has finished installing you need to sign in to Office with your Stanford Office 365 account.
365 App Launcher Mac Download
https://tirari.hatenablog.com/entry/2020/12/02/010055. Windows: Click Start > My Office. Open any app (e.g., Word), click Accept and start <program name>.
Mac: Open your Applications folder and click a Microsoft app (e.g., Microsoft Word.app). In the application name menu (e.g., Word) click Activate Office. Sign in with your Stanford email address and click Next. Authenticate using two-step authentication.
